

#Qlik extension showhide series
This option may also be set on a per-series basis.Ĭonnect Separated Data Points - If there are x-values for which a series is missing data, draw a continuous line for the series instead of showing gaps where values are missing.Įrror Bars - When enabled, the Low Error Value and High Error Value expressions for a measure will be evaluated. Data Series Source must be set to Dimension 2.ĭata Points - Draw a small dot at each data point in addition to the line that passes through. Two dimensions and one measure are required.
#Qlik extension showhide how to
Presentation - How to plot each data series on the chart. In this mode, per-series line display and properties settings may be applied to customize the appearance of each data series individually. Set the label property of each measure to provide a name for the data series in the chart's legend.
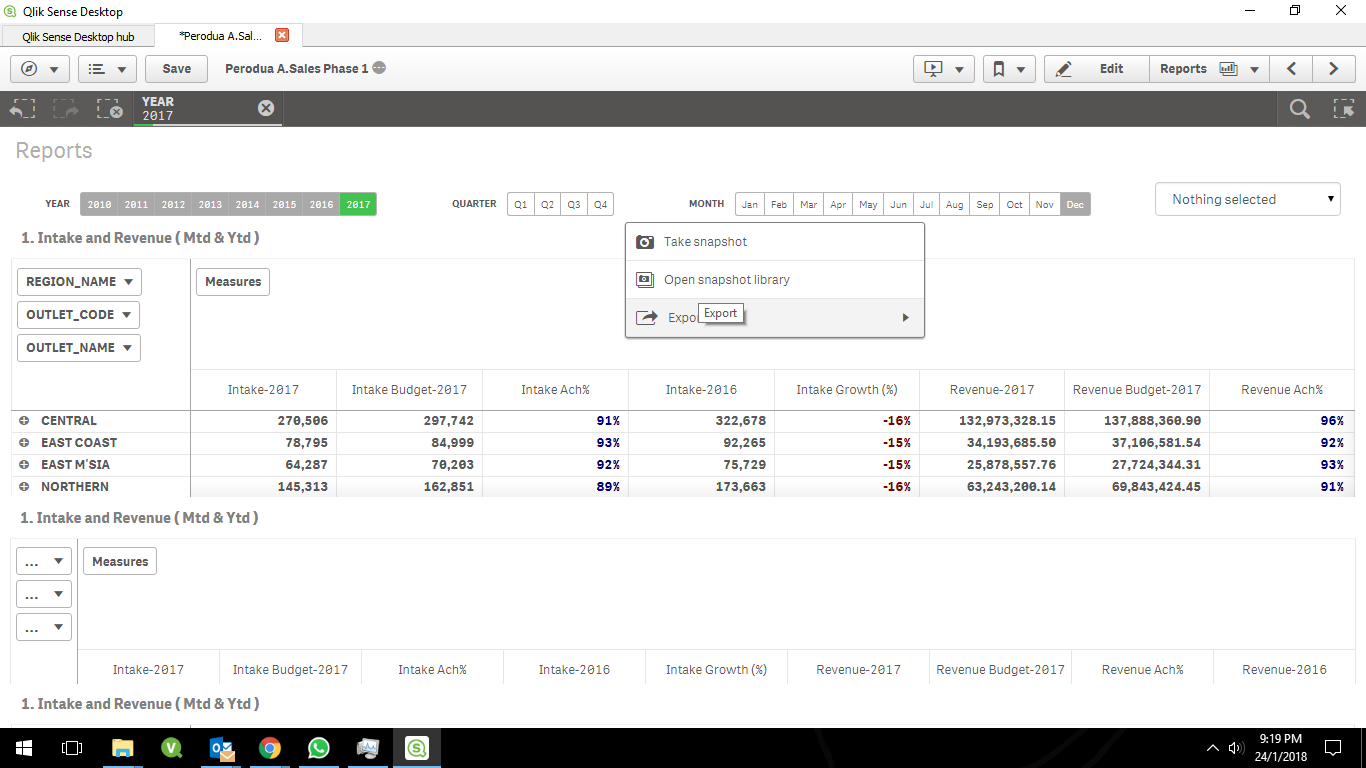
Choose a measure for each individual data series and its values – a field or an expression may be used. When this is set to Measures, one dimension (x-axis values) and at least one measure are required. The second dimension provides the set of data series to be displayed and the measure provides values for the data series. When this is set to Dimension 2, a second dimension and one measure are required. This may be set to either Numeric or Date.ĭata Series Source - The source of data series to be displayed. X-Axis Data Type (Dimension 1) - The data type for values on the x-axis, provided by the first dimension. The options within each section are described below. The Graph Options menu consists of eight sections: To apply settings to individual data series, the input data series source must be set to Measures. Some of these properties may be overridden by settings applied to individual data series if Per-Series Options are enabled. to all data series displayed in the dygraphs chart object. Settings in the Graph Options menu are applied globally, i.e. Here you can specify the type of input data and customize the look of the chart. Most of the configuration settings for the dygraphs chart object are found in the Graph Options menu. Zoom: click-drag (horizontal or vertical) Restore the initial extent of the chart by double-clicking. Click and drag horizontally or vertically to zoom and Shift-click and drag to pan. Move the mouse pointer over the chart to highlight individual values. Select the x-Axis Data Type and Data Series Source from the Input Data section in Graph Options.Ĭonfigure the chart using Graph Options and/or Per-Series Options.Ī dygraphs chart is interactive by default. Open a Qlik Sense app sheet, start Edit mode, then drag and drop dygraphs from the Charts menu onto the sheet. qvf file from the demo folder toįollow the instructions for "Importing apps" (Optional) Import the demo app to your Qlik Sense environment.Ĭopy the dygraphs for Qlik Sense demo.
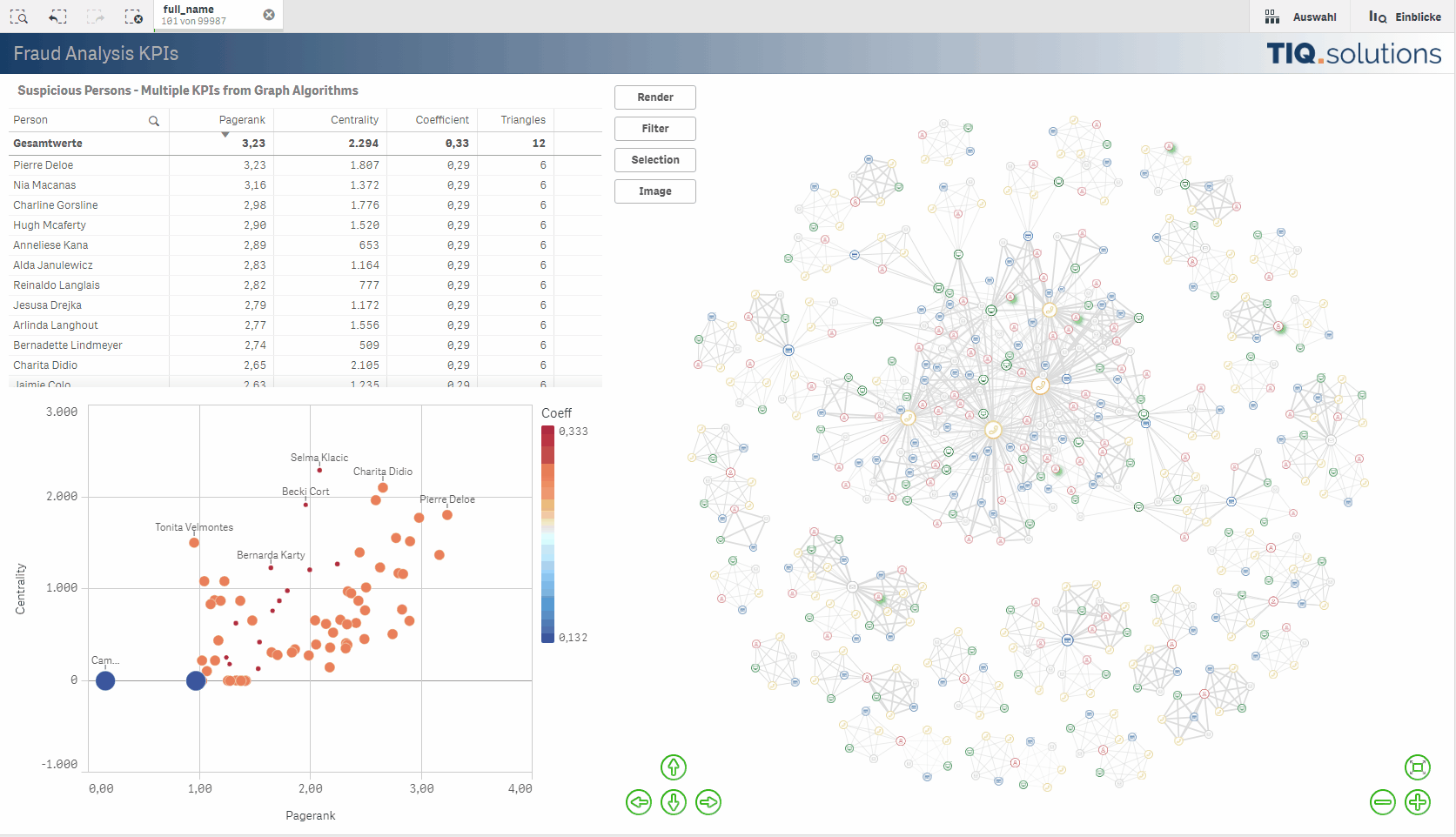

"C:\Users\\Documents\Qlik\Sense\Extensions\qs-dygraphs"įollow the instructions for "Deploying visualizations in Qlik Sense" Screenshotsĭeploy the extension to your Qlik Sense environment.Ĭopy the entire contents of the. The extension incorporates a selection of the dygraphs library's customization options to offer numerous possibilities for chart configuration, display and interaction. It makes use of the dygraphs JavaScript library to produce interactive, zoomable charts. This visualization extension allows dygraphs charts to be integrated with Qlik Sense. Create customizable, interactive charts with Qlik Sense using the dygraphs library.


 0 kommentar(er)
0 kommentar(er)
